How to Change Your Google Voice Number (Step-By-Step Guide)
There are a variety of reasons why you might want to change your Google Voice number. Maybe you're moving to a different city, or perhaps you simply need a new phone number for business purposes. Whatever the case may be, this how-to guide will walk you through the steps of changing your Google Voice number in no time!
Understanding Google Voice
Google Voice is a telephone service that provides call forwarding and voicemail services, as well as text messaging and voice mail services. Google Voice allows users to select a primary phone number from an existing phone line, such as a home or work landline, and then forward calls made to that number to any other phone numbers they have set up. Users can also set up how they want their voicemail messages to be handled and can use Google Voice to make and receive calls from within Gmail. It can be used on different devices including iPhones, Android, and Google pixelbook 12in as well.
Interestingly, Google Voice numbers are not linked to specific physical locations like a traditional phone number but are instead associated with your Google account. This means that you can change your Google Voice number at any time without having to go through the hassle of transferring your old number or getting a new SIM card. By the way in: “Google Voice Number Lookup” read more about Google Voice number lookup methods and the best apps to perform a Google Voice phone number lookup.
In this article, we'll show you how to change your Google Voice number in just a few simple steps.
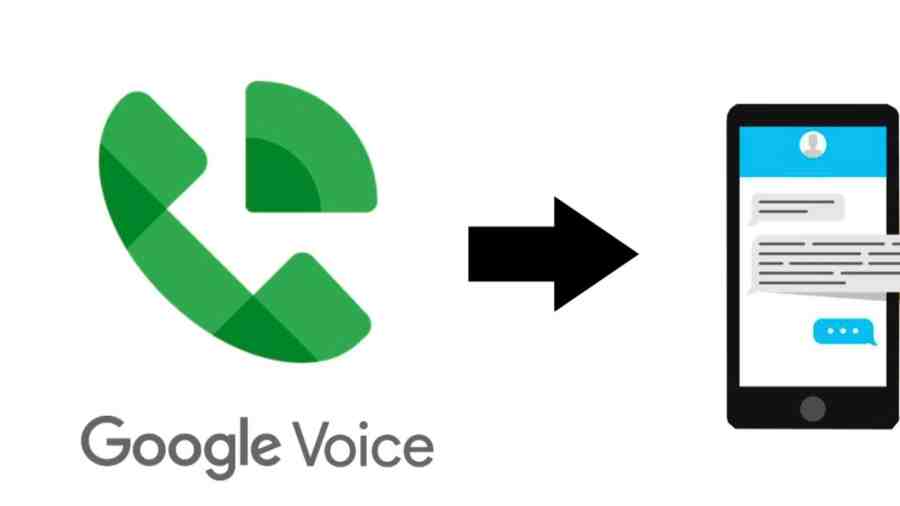
How to Change Your Google Voice Number
If you're looking to change your Google Voice number, you're in luck. This quick and easy guide will show you how to do it in just a few steps.
Before we get started, it's important to note that you can only change your Google Voice number once every 90 days. So if you've recently changed your number, you'll need to wait a bit before doing so again.
With that said, let's get started!
- Sign into your Google Voice account.
- Click on the gear icon in the top-right corner and select "Settings."
- Scroll down to the "Number" section and click "Change/port."
- Enter the new phone number you'd like to use and click "Continue."
- Follow the prompts to complete the process. That's it! Your new Google Voice number will now be active.
- Step 1: Sign in To Your Account
Assuming you already have a Google Voice account, the first step is to sign in. You can do this by going to the Google Voice homepage and clicking the "Sign In" button in the top right-hand corner.
Once you're signed in, you'll be taken to your account dashboard. From here, click on the "Settings" link in the left-hand sidebar.
This will take you to the Settings page, where you'll see a variety of options that you can change. Scroll down until you see the section labeled "Phone numbers." Here, you'll find your current Google Voice number listed. To the right of this, there will be a blue link that says "Change/Port." Click on this link.
- Step 2: Setting Up a New Number
If you're looking to change your Google Voice number, you're in luck. It's a pretty simple process that only takes a few minutes to complete. Here's a step-by-step guide on how to do it:
- Log into your Google Voice account.
- Click on the "Settings" tab.
- Under the "Phone numbers" section, click on the "Add another phone" link.
- Enter the new phone number that you want to use for your Google Voice account. You can either use an existing number or sign up for a new one through Google Voice.
- Once you've entered the new phone number, click on the "Finish" button and your changes will be saved automatically.
- Step 3: Selecting your Area Code
Assuming you're starting from scratch, the first step is to select your area code. Google Voice offers a variety of options, including the ability to choose your number based on your area code, city, or state.
When you select your area code, keep in mind that you cannot change it later. Therefore, it's important to pick an area code that will work for you long-term.
Some people prefer to choose an area code that matches their current location. Others opt for an area code associated with a particular city or region (e.g., 415 for San Francisco).
Then there are those who go for more unique numbers, such as 800 (toll-free), 888 (another toll-free option), 877 (yet another toll-free option), 900 (for premium services), and so on.
Ultimately, the decision is up to you. Just keep in mind that you can't change your number once you've picked it, so choose wisely!
- Step 4: Activating your Number
If you're trying to figure out how to change your Google Voice number, you've come to the right place. This guide will walk you through the process step-by-step so that you can change your number with ease.
The first thing you'll need to do is sign into your Google Voice account. Once you're signed in, click on the "Settings" cog in the top-right corner of the page. In the "Number" section of the Settings page, click on the "Change/port" link next to your current Google Voice number.
On the next page, you'll be asked to enter a new phone number. You can either select a new Google Voice number or port your old phone number over to Google Voice. If you're porting your old number, you'll need to fill out a few additional fields such as your current carrier and account information.
Once you've entered your new phone number, click on the "Next" button. You'll be taken to a confirmation page where you can review all of the changes that will be made to your account. When you're ready, click on the "Finish" button and your new Google Voice number will be activated!
Conclusion
Changing your Google Voice number is an easy and straightforward process. By following the steps outlined in this article, you can quickly update your profile with a new phone number. With a few clicks of the mouse, you will be able to communicate more effectively using Google Voice without giving away any personal information. So why wait? Get started today and see how much simpler it is to talk on the phone with confidence!